-
Ostatnie wpisy
- „Foty zza fosy” – wernisaż prac kursantów oraz koncert zespołu Father’s Friends marzec 20, 2021
- Ach ta fosa, czyli jak zostać fotografem koncertowym? luty 7, 2021
- Castle Party 2019 aftermovie marzec 12, 2020
- Drugoerowy Plener Fotograficzny #3 styczeń 26, 2014
- Zdjęcia dla zespołu Lilith grudzień 24, 2013
- Trochę o bezpieczeństwie danych – czyli jak zarchiwizować nasze zdjęcia listopad 2, 2013
- Ambasador marki e24cloud październik 1, 2013
- „Twoje zdjęcie. Twoje prawo.” – film ze spotkania sierpień 26, 2013
- Plener fotograficzny w Porcie Lotniczym Poznań-Ławica sierpień 25, 2013
- Noc Fotografów na Forcie 4a sierpień 25, 2013
Najnowsze komentarze

02
lis
Posted by Marcin on 02 lis 2013 /
0 Comment
W dzisiejszych „cyfrowych” czasach wszystkie nasze zdjęcia lądują na dyskach twardych, płytach, pendrivea’ch itp. Jednak nasze archiwa rosną nieustannie i wykonywanie kopii zapasowych zdjęć staje się uciążliwe. Płyty są niezbyt pojemne i łatwo je uszkodzić, dyski potrafią z dnia na dzień umrzeć śmiercią tragiczną doprowadzając nas do zawału, a rozwiązania półprofesjonalne typu macierze RAID do najtańszych nie należą. Zdecydowanie odradzam zaprzestanie wykonywania kopii zapasowych licząc na to że nic się nie stanie – to najgorsze założenie jakie możemy przyjąć.
Sam się zastanawiałem jak zarchwizować swoje dane poza kopiami wykonywanymi lokalnie na macierzy RAID i dotarłem do obecnie wszędobylskich chmur. Te do najtańszych nie należą (szczególnie zagraniczne), ale mimo wszystko zapewniają dużą gwarancję bezpieczeństwa. Ja pod młotek wziąłem rozwiązanie chmury plików jakie oferuje e24cloud.com ponieważ jest kompatybilne z rozwiązaniem S3 Amazona i do tego znacznie tańsze niż wspomniane rozwiązanie Amazona oraz bezpłatnego narzędzie Dragon Disk, którym zarządzam całym procesem synchronizacji i backupu swoich zdjęć.
Co potrzebujemy?
Po pierwsze, ze strony producenta (http://www.dragondisk.com/download-amazon-s3-client-google-cloud-storage-client.html) należy ściągnąć klienta Dragon Disk oraz jego wersję konsolową, która nam posłuży do stworzenia harmonogramu synchronizacji danych. Po drugie zakładamy konto na e24cloud.com. Po stworzeniu konta na e24cloud i doładowaniu go choćby na kilka złotych, wchodzimy w dział Pliki w chmurze i zapisujemy sobie Klucz Api i Sekretny Klucz API.
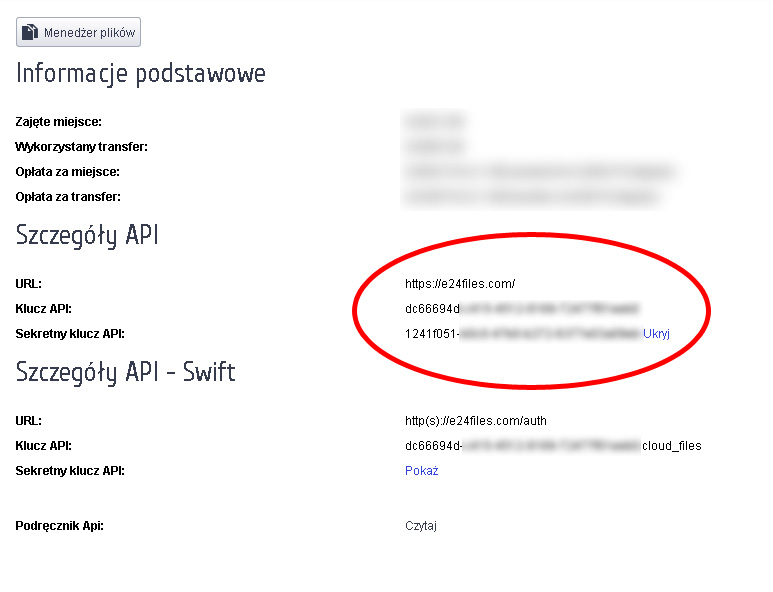
Konfiguracja Dragon Diska
Po zainstalowaniu Dragon Diska, należy skonfigurować konto abyśmy mogli połączyć się z naszymi plikami w chmurze.
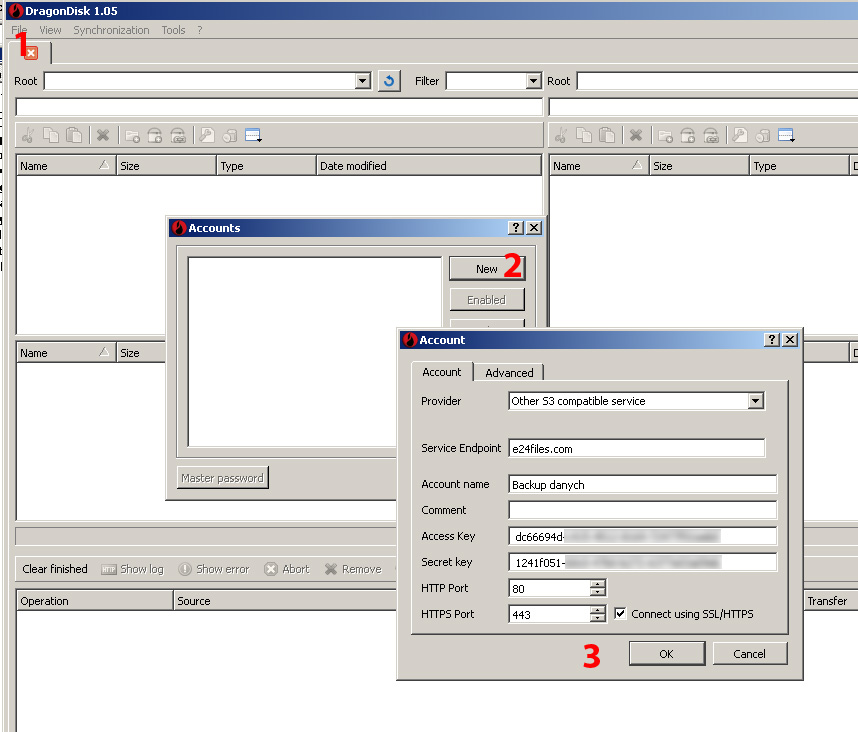
W tym celu Wybieramy File > Accounts (1), w nowym oknie klikamy na New (2), a następnie podajemy dane do naszego konta w usłudze 24cloud (3). Ważne aby jako providera wybrać „Other S3 Compatibile service) inaczej nie będziemy mogli podać adresu Service Endpoint. Nazwę konta można wybrać dowolną – służy nam tylko do celów informacyjnych. Warto też zaznaczyć pole SSL/HTTPS aby program nawiązywał szyfrowane połączenie.
Tworzenie kontenerów
Jeśli wszystko się nam udało powinniśmy móc wybrać z list rozwijanych nazwę naszego konta.
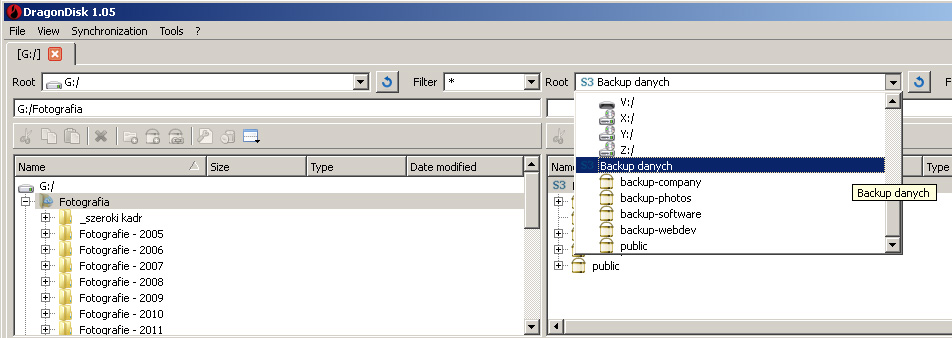
Po połączeniu w panelu (w moim przypadku w panelu po prawej stronie) widzimy listę naszych kontenerów. Domyślnie widzimy kontener public, który jest kontenerem publicznym. Jak widać na przykładzie ja już mam stworzoną listę kontenerów. Każdy może sobie stworzyć listę wedle uznania ale należy pamiętać o kilku rzeczach:
- kontenery mają unikatową nazwę w całej usłudze
- każda z tych nazw staje się subdomeną, przykładowo kontener backup-photos stanie się subdomeną http://backup-photos.e24files.com/
- może się okazać że nazwa jaką zechcemy nadać będzie zajęta i będzie trzeba wymyślić inną
- nazwy muszą być zgodne z nazwami domen, czyli muszą być pisane małymi literami, nie mogą zawierać spacji ani innych znaków specjalnych
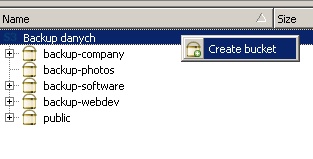
Operacje na plikach i kontenerach
Okey, najtrudniejsze za nami – przynajmniej jeśli chodzi o konfigurację ;) Teraz mamy nasze drzewko kontenerów na które możemy sobie przekopiować nasze pliki po prostu przeciągając je z jednego panelu na drugi.
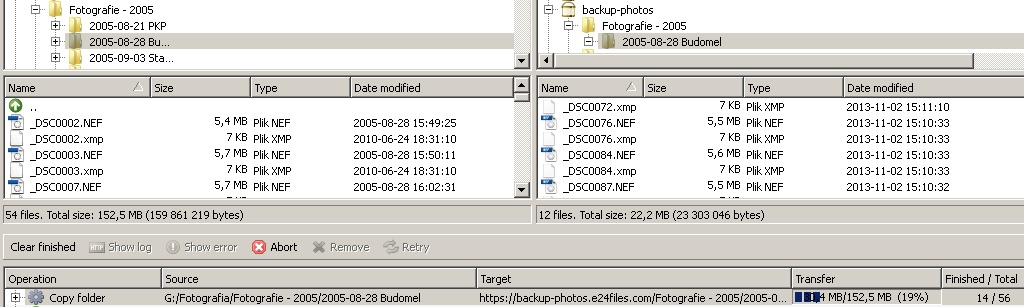
Poniżej naszej listy katalogów i kontenerów pojawi się informacja o postępie kopiowania.
Cała reszta zarządzania kontenerami i pracą na plikach odbywa się jak w każdym innym managerze plików, tak więc nie ma co tu za wiele wyjaśniać.
Backupy automatyczne
Zakładam, że powyższe przykłady są zrozumiałe i każdy już wie że obsługa chmury nie jest tak straszna jak ją malują. Dragon Disk oferuje synchronizację pomiędzy lokalną maszyną, a chmurą (można o tym poczytać tutaj: http://www.dragondisk.com/getting-started-guide.html) aczkolwiek uważam tę opcję za kiepską, ponieważ owszem możemy sobie zdefiniować foldery do synchronizacji, ale nie jest to synchronizacja automatyczna. Zdecydowanie wygodniej będzie skonfigurować harmonogram zadań tak aby komputer zajął się tym za nas. Tu do akcji wkracza dgtools – czyli konsolowa wersja Dragon Diska. Po ściągnięciu jej ze strony producenta należy ją rozpakować. Proponuję dla tego przykładu ścieżkę C:\dgtools.
Następnie w katalogu z plikami tworzymy sobie plik o nazwie sync.bat i wpisujemy w niego poniższy tekst:
SET DGTOOLS_ENCRYPTION_PASSWORD=JAKIEŚ_HASŁO_1
SET DGTOOLS_DECRYPTION_PASSWORD_0=JAKIEŚ_HASŁO_1
SET DGTOOLS_DECRYPTION_PASSWORD_1=JAKIEŚ_HASŁO_2
c:\dgtools\dgsync.exe -A „KLUCZ” -S „HASŁO” –endpoint „e24files.com” -z -e aes-256-cbc „KATALOG_LOKALNY” „https://KONTENER.e24files.com/”
Gdzie:
- JAKIEŚ_HASŁO_1 – hasło potrzebne do szyfrowania plików
- JAKIEŚ_HASŁO_2 – drugie hasło potrzebne do szyfrowania plików
- KLUCZ – to klucz API z panelu e24cloud.com
- HASŁO – to sekretne hasło do API z panelu e24cloud.com
- KATALOG_LOKALNY – to katalog na lokalnym dysku który chcemy synchronizować np „d:/fotografie/”
- KONTENER – to nazwa kontenera jaki sobie zdefiniowaliśmy wcześniej za pomocą Dragon Diska
Taka konfiguracja spowoduje że wszystkie pliki z katalogu KATALOG_LOKALNY zostaną skopiowane do chmury. Co ważne wszelkie pliki i katalogi jakie będą w chmurze we wskazanym kontenerze, a nie będzie ich w podanym katalogu lokalnym zostaną usunięte! Takie rozwiązanie jest bardzo wygodne jeśli chcemy importować do chmurzy tylko nowe i zmienione pliki. Wszelkie pliki które zostaną zmodyfikowane lokalnie zostaną skopiowane do chmury a to co usuniemy lokalnie również zostanie skasowane z chmury. Dzięki takiemu rozwiązaniu mamy zawsze kopię 1:1 naszych danych w chmurze.
Następnie podłączamy skrypt do harmonogramu zadań systemu Start > Programy > Akcesoria > Narzędzia systemowe > Harmonogram zadań. Ustawienia czasu i częstotliwości synchronizacji musimy dobrać wedle własnych preferencji, warto pamiętać aby zaznaczyć opcję przerwania zadania jeśli przekroczy określony czas. Dodartkowo w zakładce Warunki można zaznaczyć opcję aby komputer wykonywał operację synchronizacji tylko wtedy kiedy ma zasilanie sieciowe i jest podłączony do internetu – jeśli tych opcji nie zaznaczymy nic złego się nie stanie, natomiast zadanie się może nie wykonać, ponieważ komputerowi zabrakło prądu lub nie było podłączenia do internetu.
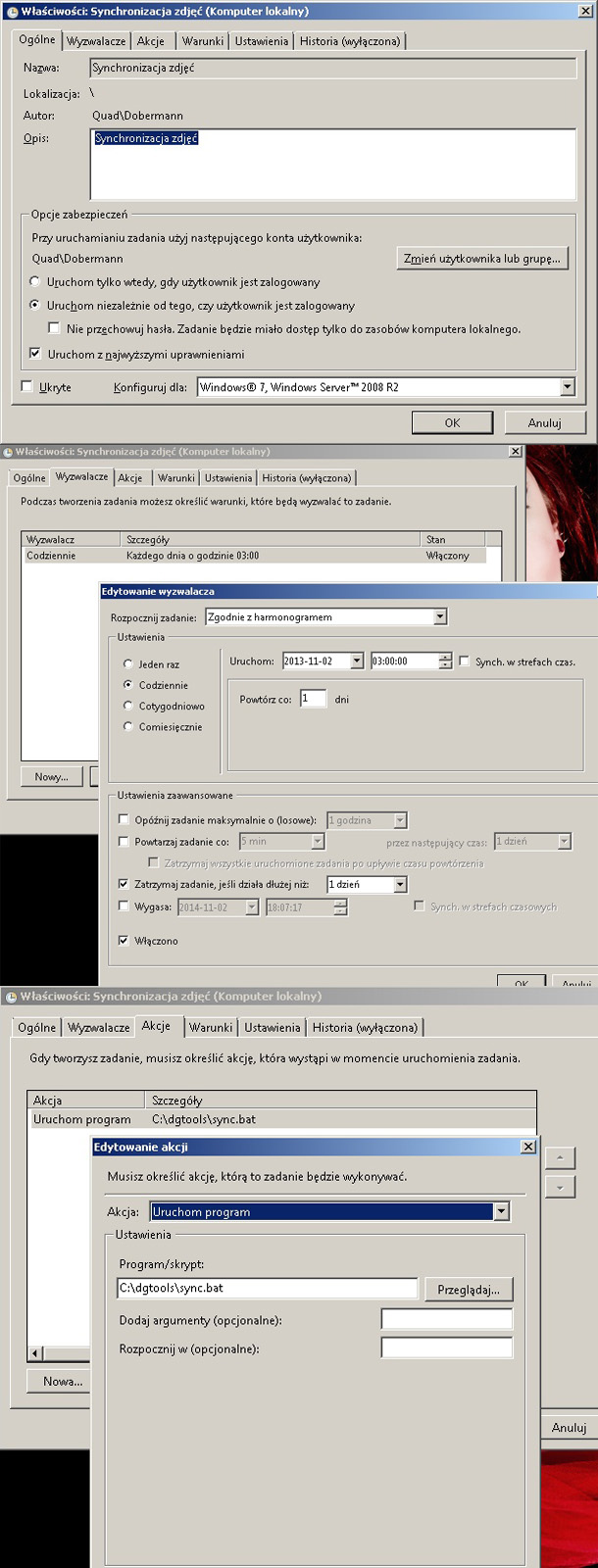
Kilka uwag przed pierwszą synchronizacją
Nasze zdjęcia, a w szczególności RAWy zajmują ogromną ilość miejsca, a łącza internetowe nie są jeszcze szalenie szybkie dlatego proponuję dokonywać synchronizacji stopniowo wrzucając do wybranego przez nas katalogu lokalnego. Ewentualni można najpierw dokonać ręcznie synchronizacji za pomocą Dragon Diska i dopiero na jakimś etapie uruchomić harmonogram zadań w przeciwnym wypadku nasz komputer może postanowić zatkać nam łącze próbują zsynchronizować nasze setki gigabajtów zdjęć na łączu kablówki czy neostrady ;)
Podsumowanie
Dzięki tym kilku krokom mamy zapewniony całkiem solidny backup naszych cennych zdjęć. Nie jest to doskonałe rozwiązanie ponieważ ma swoje minusy ale moim zdaniem liczba plusów je przewyższa zresztą zerknijcie sami:
Plusy:
- duże bezpieczeństwo danych w chmurze
- dane przechowywane w innej lokalizacji niż nasza – bezpieczniejsze niż kopia zapasowa wykonana lokalnie
- po skonfigurowaniu automatycznych backupów nie musimy się martwić o ich nadzorowanie
- tani koszt utrzymania kopi zapasowej ponieważ e24cloud.com rozlicza dane z dokładnością do 4 miejsc po przecinku i nie płacimy za transfer plików do chmury
Minusy:
- prędkość synchronizacji ograniczona prędkością łącza internetowego jakim dysponujemy
- koszt utrzymania wzrasta wraz z ilością utrzymywanych danych
You must be logged in to post a comment.






